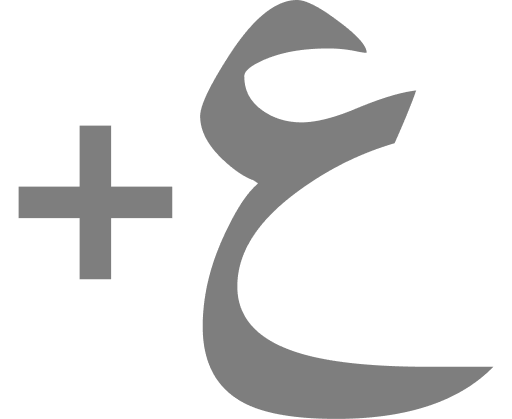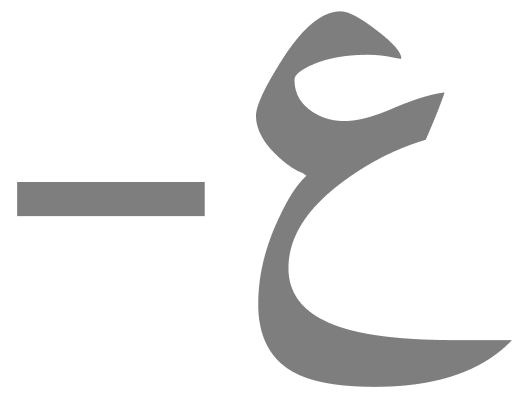إعداد- رحاب زناتي
rehab_zanaty@hotmail.com
أعزائي ···شباب الغد، لقد تعرفنا في العدد السابق على كيفية تشغيل البرامج، وتعرفنا أيضاً على مكونات نوافذ البرامج، وفي هذا العدد بإذن الله، سوف نتعلم بعض المهارات التي سنضطر إليها كثيراً عند التعامل مع النوافذ، فتابعونا·
أولاً: تحريك النافذة
عندما تفتح أكثر من برنامج في آن واحد، فقد تحتاج إلى تحريك النافذة وهي في وضع الاستعادة، وذلك إذا كانت هذه النافذة تخفي وراءها نافذة أخرى كما بالشكل رقم (1)، فقد تحتاج أن تجعل النافذتين ظاهرتين كي تسحب أحد الكائنات من هنا إلى هناك، وعلى الرغم من وجود طريقة أخرى لذلك _كما سنذكر في البند التالي_ إلا أن التحريك باليد قد يكون أكثر سهولة:
ولكي تحرك النافذة تابع الخطوات التالية:
·1 اذهب بمؤشر الماوس إلى شريط عنوان النافذة (النشطة Active).
·2 اضغط زر الماوس الأيسر، واسحب النافذة -وأنت ما زلت ضاغطاً فوق زر الماوس- إلى أي مكان تريده، فإذا وصلت حيث تريد، ارفع يدك عن زر الماوس·
ثانياً: ترتيب النوافذ
أحياناً تحتاج إلى فتح نافذتين، والتعامل معهما في وقت واحد-كما ذكرنا- وذلك كأن تفتح My Computer مرتين، فتظهر لك نافذتان، ولحظتها قد تحتاج إلى سحب ملف أو مجلد من إحدى النافذتين، كي تضعه في النافذة الأخرى، ولاحظ أن هذا السحب يؤدي وظيفة نسخ للملف أو المجلد، وسوف نتحدث فيما بعد عن نسخ الملفات، وعن My Computer بالتفصيل، ولكن المطلوب منك الآن أن تتابع معنا ما يلي كي نتعلم كيفية ترتيب النوافذ:
·1 انقر رمز ابدأ Start فتظهر قائمة بدء التشغيل كما بالشكل رقم2:
·2 انقر أمر My Computer، فيتم فتح نافذة له بها أسماء الأقراص الموجودة بجهازك، انقر فوق أي منها نقراً مزدوجاً كي يتم عرض محتوياته·
·3 انقر رمز ابدأ Start مرة أخرى، ثم انقر My Computer ليتم فتح نافذة أخرى خاصة به، وتظهر النافذتان غير مرتبتين·
·4 انقر بالزر الأيمن فوق أي مكانٍ خالٍ في شريط مهام الويندوز (أسفل سطح المكتب) فتظهر نافذة اختر منها أمر ترتيب النوافذ رأسياً Tile Windows Vertically فتظهر النافذتان بالشكل رقم (3)، ولاحظ أن بإمكانك اختيار أي أمر من أوامر الترتيب الأخرى، وهي Tile Windows horizontally ، أو Cascade windows.
·5 بذلك تستطيع سحب أي ملف أو مجلد من إحدى النافذتين إلى النافذة الأخرى لنسخه·
ثالثاً: إغلاق البرامج (أو النافذة)
بعض المهام في ويندوز Windows من الممكن تأديتها بأكثر من طريقة، ومنها مهمة إغلاق البرنامج - سواء أكان هذا البرنامج هو الرسام Paint أو غيره من البرامج - فكي تغلقه اتبع طريقة مما يأتي:
- انقر بزر الماوس الأيسر رمز الإغلاق Close (وهو بشكل حرف X) الموجود بأعلى يمين النافذة·
- أو انقر فوق أمر (ملف )File فتظهر قائمة اختر منها أمر (إنهاء )Exit، كما هو بالشكل رقم (4):
- أو اضغط مفتاحي Alt+F4 معاً من لوحة المفاتيح ولكن لاحظ أن بعض البرامج لا يقبل الخروج بمفتاحي Alt+F.4
رابعاً: إنهاء ويندوز
آخر معلومة من معلومات أساسيات Windows هي معرفة طريقة إنهائه، وبالتالي إغلاق الكمبيوتر، فمن الخطأ أن تلجأ مباشرة إلى ضغط زر Power الموجود بالجهاز، لأنك لو فعلت هذا سوف تعرض بياناتك وبرامجك للخطر، والطريقة الصحيحة للخروج من ويندوز هي الاستئذان منه عن طريق الخطوات التالية:
·1 قم بإغلاق كل البرامج المفتوحة·
·2 انقر زر (ابدأ Start) فتظهر قائمة بدء التشغيل، اختر منها (إغلاق (Turn Of Computer فيظهر المربع الموجود بشكل رقم (5):
·3 لاحظ أيضاً أن بإمكانك إظهار قائمة بدء التشغيل عن طريق ضغط مفتاحي Ctrl+ Esc من لوحة المفاتيح، وبعدها اختر منها أمر Turn Of Computer ، فيظهر مربع الحوار الخاص به كما يلي:
·4 اختر أمر (إغلاق Turn Off )، فيبدأ الويندوز في الانتهاء، ويقوم بفصل الكهرباء عن الكمبيوتر وعن الشاشة·
·5 أما إذا غيرت رأيك، ولم ترد إنهاء الويندوز فاختر (إلغاء Cancel) لتعود للعمل·
·6 أما إذا أردت إعادة تشغيل الكمبيوتر مرة أخرى فاختر (إعادة التشغيل )Restart.
·7 أما إذا كنت تريد للكمبيوتر أن يظل في وضع الاستعداد، فاختر Standby ، وهذا الأمر يؤدي إلى إغلاق الشاشة، ولكن إذا ضغطت أحد مفاتيح لوحة المفاتيح فسوف يتم تشغيل الكمبيوتر، ويلجأ إليه البعض إذا كانوا لن يتعاملوا مع الجهاز الآن، ولكنهم يريدونه مفتوحاً بأقل قدر ممكن من استهلاك الكهرباء·
وبهذا أعزائي شباب الغد··· نكون قد تعرفنا على أساسيات التعامل مع النوافذ، ويبقى لنا بعض المعلومات البسيطة عن إنشاء المجلدات وتنظيمها والتمييز بين أنواع الملفات وغيرها من المهارات، وسنبدأ في التعرف عليها من العدد القادم بإذن الله كي نكون قد أعددنا أدواتنا التي سنستخدمها في إنشاء أفكار مسلّية، وألعاب شائقة· فتابعونا·